- Kann ich Stornogebühren gestaffelt nach dem Stornierungszeitraum einstellen?
- 🚀️ Mehr als eine Teilnehmerliste in Excel: Diese 3 Aufgaben löst die Vorlage
- ⚙️️ Los gehts: So geben Sie Daten richtig in die Excel-Vorlage ein
- 🛑️ Wo Sie doch an Zellgrenzen stoßen
- 🗂️ Excel-Vorlage kostenlos runterladen
- ❓ Kann ich …? Ihre Fragen zur Vorlage
- Kostenlose Excel-Vorlage löst drei Aufgaben Ihrer Tagungsvorbereitung: Teilnehmermanagement, Zahlungsmanagement, Abstractmanagement (Beitragsmanagement).
- Viel Arbeit erledigen Sie dennoch händisch: Dateneingabe, Check-in, Stornierungen, Abstracts anonymisieren, Daten zwischen Beteiligten aktuell halten und vieles mehr.
- Tipp: Ehe Ihrer Tagung der Excel-Zelltod droht, schwenken Sie zu spezieller Tagungssoftware um.
Sie planen eine Tagung. Mit Excel. Zumindest liebäugeln Sie damit. Wie bitte? Sie sind weder Formelfuchs noch beherrschen Sie Zellteilung? Wie viele Tage würden Sie im Tabellenblätterwald überleben?! Besser: Machen Sie sich keine Gedanken um Formelfehler und falsche Zellbezüge! Wie? Tada! 🎉 Setzen Sie für Ihre Tagungsplanung auf eine robuste Excel-Lösung:
Wie verwalten Sie Daten der Teilnehmer, Zahlungen und Abstracts damit erfolgreich? Und wo droht Ihrer Tagung der Excel-Zelltod? Bedienungsanleitung und Praxistipps für die Tagungsorganisation mit Excel folgen unterhalb.
Entdecken Sie die Excel-Vorlage für die Tagungsplanung bequem im Videoformat. In gut 20 Minuten Bewegtbild lernen Sie alle Tabellenblätter kennen. Und erfahren, wie Sie Ihre Teilnehmerdaten am besten eintragen. Wirklich alle Kniffe zum Excel-Tool gibts aber nur im Blog.
🚀️ Mehr als eine Teilnehmerliste in Excel: Diese 3 Aufgaben löst die Vorlage
Mit dem Eventplanungs-Tool erstellen Sie nicht nur Teilnehmerlisten in Excel. Sie lösen elegant drei Aufgaben Ihres Tagungsmanagements in vertrauter Bürosoftware: Die Verwaltung der Teilnehmer, Zahlungen und Beiträge (Abstracts). Das macht die Tabellenvorlage zur Ergänzung Ihrer Planungs-Checklisten. Aber der Reihe nach:
👤 Teilnehmermanagement
Im Tabellenblatt Personen + Check-in hinterlegen Sie Angaben und Preisgruppe involvierter Personen. Für den Check-in sehen Sie auf einen Blick: Haben Ihre Teilnehmer die Leistung gebucht? Und auch bezahlt?
Jede Person hat in der Spalte ID eine eindeutige Nummer. So verweisen Sie auch in anderen Tabellenblättern auf dieselbe Person. Praktisch, wenn eine Person zugleich Teilnehmer, Einreicher und Gutachter ist! Hinzu kommen Spalten für Angaben zu Personen: Name, Vorname, Anmeldename (z. B. vom Teilnehmerbereich Ihrer Website), E-Mail-Adresse, Organisation, Straße, PLZ und Ort.

Personen + Check-in: Spalten ID bis Organisation (Adress-Spalten fehlen hier)In der Spalte Gruppe weisen Sie jeder Person die zutreffende Preisgruppe zu. Wie viele Beiträge Ihre Tagungsteilnehmer einreichten, verrät Ihnen die Spalte Beiträge. Wie fair haben Sie die Begutachtung dieser Beiträge verteilt? Das prüfen Sie anhand der Anzahl zugewiesener Gutachten in der Spalte Gutachten. Die Spalten Zahlstatus und Gebuchte Leistungen füllt Ihnen die Vorlage von selbst auf. Sie nutzt dafür die aktuellen Werte aus den übrigen Tabellenblättern. In den Spalten Check-in Tag1 usw. dokumentieren Sie den Einlass eines Teilnehmers mit Ja. Diese Check-in-Spalten entsprechen dem Leistungsangebot im Blatt Leistungen.

Personen + Check-in: Spalten Gruppe bis Check-in Tag1 (weitere Check-in-Spalten fehlen hier)Im deutschsprachigen Raum klingt Excel wie [‚äck-säll]. Andernorts gilt die englische bzw. muttersprachliche Aussprache [ix-’säll] betont auf der zweiten Silbe. Eben wie beim Verb „to excel“.
💰 Zahlungsmanagement
Im Blatt Buchungen sammeln Sie gebuchte Leistungen und Zahlungen Ihrer Teilnehmer.
In der Spalte Person-ID landet die ID der Person aus dem Blatt Personen + Check-in, die Ihre Leistungen gebucht hat. Was Ihre Tagungsteilnehmer buchten, steht in der der Spalte Buchung. Wie oft Sie die Leistungen noch verkaufen können, überprüfen Sie mit der Spalte Verfügbarkeit. Die weiß es aus erster Hand: Von der gleichnamigen Spalte im Blatt Leistungen. Für das Datum der Buchung ist in der Spalte Buchungstag Platz, für eingelöste Gutscheine in der Spalte Gutscheincode. Welche Gutscheine Sie hier sehen, hängt von Ihren Einträgen im Blatt Gutscheine ab.
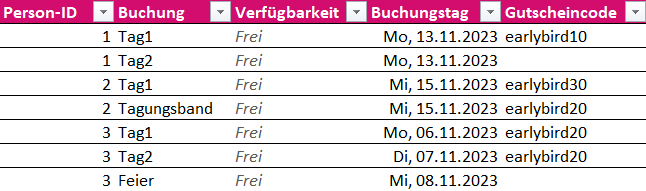
Buchungen: Spalten Person-ID bis GutscheincodeEbenso, wie viel Rabatt Sie dafür geben. Fehlt noch der Bruttopreis: Die Vorlage weiß, in welche Gruppe Sie Ihre Teilnehmer einteilten. Und schlägt den zugehörigen Nettopreis im Blatt Leistungen nach. Auf den ermäßigten Nettopreis in der Spalte Rabattiert schlägt die Vorlage den Umsatzsteuersatz der gebuchten Leistung auf. Et voilà: Der Bruttopreis. Dann kann Ihre Kasse ja jetzt klingeln!
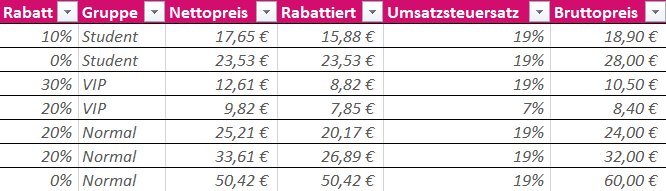
Buchungen: Spalten Rabatt bis BruttopreisWas Ihre Teilnehmer bezahlten, vermerken Sie in der Spalte Bezahlt. Den Fehlbetrag sehen Sie rot in der Spalte Restbetrag/Buchung. Die Buchung ist für Sie erledigt, wenn der Restbetrag/Person auf null Euro schrumpft und der Zahlstatus von Offen zu Bezahlt wechselt.
Wenn Ihre Teilnehmer nicht stornieren würden. Wie hilft Ihnen die Vorlage dabei weiter? Stornierte Buchungen erkennen Sie am roten Ja in der Spalte Storniert. Über der Spalte steht Ihre Stornogebühr in Prozent. Sobald Sie eine Buchung als storniert kennzeichnen, ist nur noch der prozentuale Anteil des Bruttopreises fällig. Haben Ihre Teilnehmer rückblickend zu viel bezahlt, wird der Restbetrag/Buchung negativ, der Zahlstatus wechselt zu Überzahlt. Den Erstattungsbetrag vermerken Sie in der Spalte Erstattet. Entsprechend gehen Sie bei nachträglich gewährten Gutscheinen vor, die den Nettopreis verringern.
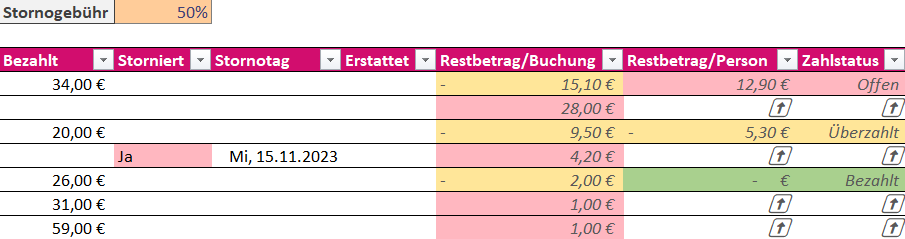
Buchungen: Spalten Bezahlt bis Zahlstatus, Feld für StornogebührFür die Blätter Leistungen und Buchungen gilt: Haben Sie das letzte Tagesticket verkauft, springt der Status in der Spalte Verfügbarkeit von Frei auf Ausgebucht um. In angenehm grüner Farbe. Gratulation zu diesem Verkaufserfolg! Haben Sie hingegen mehr verkauft, als Sie im Angebot haben, färbt sich die Zelle rot und zeigt Ihnen Überbucht. Buh! Jetzt gilt es, das Missgeschick zügig auszuräumen. Sicher haben Ihre Teilnehmer Verständnis!
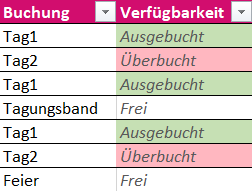
Buchungen: Spalte Verfügbarkeit betont ausgebuchte und überbuchte Leistungen
Apropos Gutscheine: Die richten Sie im Blatt Gutscheine ein. Entscheidend sind einmalige Zeichenfolgen in der Spalte Code und der prozentuale Rabatt. Die Beschreibung ist für Ihre Notizen gedacht. Wie häufig alle Ihre Teilnehmer mit einem Gutschein buchten, erfahren Sie bei Interesse in der der Spalte Einlösungen.

Gutscheine: Alle Spalten Code bis EinlösungenIhr Leistungsangebot verwalten Sie im Blatt Leistungen. Jede Leistung ergänzen Sie in der Spalte Umsatzsteuersatz um die gültigen Umsatzsteuersätze von oberhalb der Tabelle. Und um die Angabe, wie viel Stück Sie anbieten. Die Vorlage übernimmt den Rest: In der Spalte Übrig sehen Sie, wie oft Sie eine Leistung noch verkaufen können. Nach Abzug gebuchter, aber nicht stornierter Leistungen, versteht sich. Und Sie sehen die Verfügbarkeit. Farbcodiert wie im Blatt Buchungen.
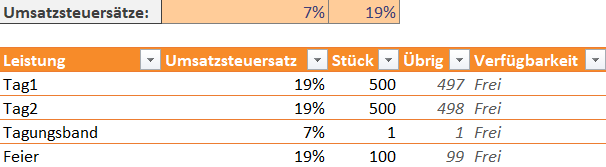
Leistungen: Spalten Leistung bis Verfügbarkeit, Felder für UmsatzsteuersätzeIhre sorgsam kalkulierten Nettopreise für die Tagungstickets tippen Sie in die Spalte Normal ein. Kommen Sie bestimmten Teilnehmern preislich entgegen, bringt die Vorlage Spalten mit rabattierten Gruppenpreisen mit. Beispielhaft für die Preisgruppen Student und VIP. Die prozentualen Gruppenrabatte stehen oberhalb der Preisgruppen. Zur Erinnerung: Die Gruppe ordnen Sie Ihren Teilnehmern im Blatt Personen + Check-in zu. Im Blatt Buchungen wählt die Vorlage den richtigen Nettopreis für Sie aus.
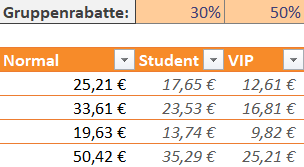
Leistungen: Spalten mit Preisgruppen, Felder für Gruppenrabatte📄 Abstractmanagement
Die Einreichung und Bewertung von Abstracts überblicken Sie im Blatt Beiträge. Für den Namen jedes Beitrags ist die Spalte Titel gedacht. Ordnen Sie jeden Beitrag eine Sitzung zu, indem Sie in der Spalte Sitzung-ID die richtige ID einpflegen. Genauso machen Sie es mit Themen in der Spalte Thema-ID. Eine gute Vorbereitung für Ihre Programmplanung!

Beiträge: Spalten ID bis OrtÜber Ort und Präsentationsform jedes Beitrags informiert Sie Vorlage mit Infos aus dem Blatt Sitzungen. Ob Ihre Autoren und Gutachter schon tätig waren, dokumentieren Sie in den Spalten Abgegeben und Bewertet mit Ja.
Drohen Ihre Autoren und Gutachter Ihre Fristen zu versäumen? Also die Abgabefrist und Bewertungsfrist oberhalb der Spalte Abgegeben? Ablaufende Fristen markiert Ihnen die Vorlage erst gelb, dann rot. Die Vorlage gleicht dazu ab, wie viele Tage zwischen heute und Ihren Fristen liegen. Den Vorlauf in Tagen steuern Sie über die gleichfarbigen Felder Übrige Tage: usw. Diesmal oberhalb der Spalte Bewertet.
Das Programmkomitee hat entschieden? Ab mit der Entscheidung in die Spalte Ergebnis. Angenommene Beiträge erscheinen grün als Akzeptiert, ausgeschlossene rot als Abgelehnt. Welche Person im Blatt Personen + Check-in ist Autor, welche der Gutachter? Die IDs in den Spalten Einreicher-ID bzw. Gutachter-ID verraten es Ihnen.
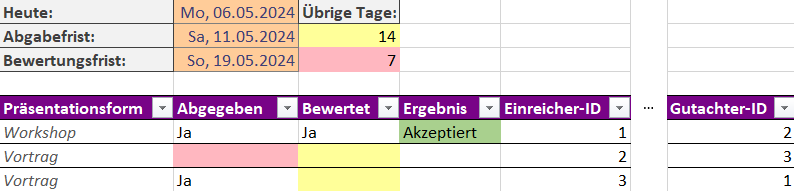
Beiträge: Spalten Präsentationsform bis Gutachter-ID, Felder für Fristen und ZellfärbungRechts im Blatt Beiträge sehen Sie hilfreiche Angaben zu Personen, die Sie zuvor als Einreicher bzw. Gutachter zugeordnet haben. Entsprechende Angaben finden Sie auch im Blatt Buchungen. Scrollen Sie seitlich dorthin, statt die Personen langwierig im Blatt Personen + Check-in herauszusuchen.

Beiträge: Passend zur Einreicher-ID erscheinen hilfreiche Personenangaben
Im Tabellenblatt Sitzungen ist der Ort für alle Sitzungen, die Sie in Ihrem Tagungsprogramm unterbringen möchten. Dazu gehören Name, Ort und Präsentationsform. In der Spalte Beiträge sehen Sie, welche Beiträge Sie jeder Sitzung bislang zugeordnet haben.

Sitzungen: Alle Spalten ID bis BeiträgeIm kleinsten und letzten Blatt Themen listen Sie Themen auf, nach denen Sie die Beiträge gruppieren wollen. Hilfreich, wenn Sie Ihr Tagungsprogramm planen. Dafür sind Name des Themas und eine Aufzählung der bis dahin zugeordneten Beiträge vorgesehen.

Themen: Alle Spalten ID bis Beiträge⚙️️ Los gehts: So geben Sie Daten richtig in die Excel-Vorlage ein
Bereit für einen Praxistest? Ergänzen Sie Tagungsdaten in allen Blättern. Schritt für Schritt:
- Schritt 1: Registrieren Sie
Susanne Steinbeisals Person im TabellenblattPersonen + Check-in. Sie ist eine Kollegin von Malte Warstein und bucht zum Normalpreis. - Schritt 2: Legen Sie im Blatt
Leistungendie LeistungTag3an. - Schritt 3: Ergänzen Sie im Blatt
Personen + Check-ineine Check-in-SpalteCheck-in Tag3. - Schritt 4: Erweitern Sie das Blatt
Gutscheineum den Gutscheincodeearlybird50mit 50 Prozent Rabatt. - Schritt 5: Frau Steinbeis macht Ernst: Pflegen Sie im Blatt
Buchungenvier Buchungen von Susanne Steinbeis ein:Tag1,Tag2,Tag3undTagungsband. Verkaufen Sie ihr den Tagungsband zum halben Preis (Tipp: Gutschein!). - Schritt 6: Vermerken Sie, dass Frau Steinbeis ihren Rechnungsbetrag gezahlt hat.
- Schritt 7: Frau Steinbeis storniert ihren Tagungsband und ihr Ticket für Tag 1. Typisch. Kennzeichnen Sie Frau Steinbeis‘ Buchungen entsprechend.
- Schritt 8: Erstatten Sie ihr den überzahlten Betrag.
- Schritt 9: Wieder im Blatt
Personen + Check-inheißen Sie Frau Steinbeis auf Ihrer Tagung willkommen: Dokumentieren Sie dabei ihren Check-in für den zweiten und dritten Veranstaltungstag. - Schritt 10: Im Blatt
Sitzungenerweitern Sie Ihr Tagungsprogramm um eine SitzungAufs Gerätewohl. So halten Kleingeräte vermutlich ewig.Diese Sitzung findet alsVortragaufBühne 2statt. - Schritt 11: Denn Frau Steinbeis hat noch ihr Abstract
Mikrowelle. Der bessere Toaster?eingereicht. Legen Sie ihn im BlattBeiträgean. - Schritt 12: Verbinden Sie das Abstract mit dem Thema
Die Physik des Kochensund der neuen Sitzung. - Schritt 13: Die Begutachtung übernimmt wieder Bärbel Bäthe-Koslowski. Sobald sie dazu kommt natürlich. Tragen Sie die Dame als Gutachterin ein.
- Schritt 14: Zwischenzeitlich hat Herr Warstein Frau Bäthe-Koslowskis Abstract bewertet. In der Folge hat das Programmkomitee entschieden, das Abstract abzulehnen. Übertragen Sie diese Entwicklungen ins Blatt
Beiträge.
Das hat doch schon ganz gut geklappt! Die Blätter in der Vorlage funktionieren im Grunde ähnlich. Beherzigen Sie dazu die folgenden Praxistipps, meistern Sie Ihr neues Tagungstool noch schneller:
Erschaffen Sie neue Zeilen aus dem Nichts. In jedem Tabellenblatt können Sie die erste leere Zeile unter dem farbigen Tabellenbereich beschreiben. Excel erweitert den Tabellenbereich augenblicklich. Und kopiert Formeln und Formate für Sie in die neue Zeile.
Richten Sie es sich spalt-anisch ein. Im Blatt Personen + Check-in dokumentieren Sie die eingecheckten Teilnehmer. Im Blatt Leistungen legen Sie Ihre Preisgruppen fest. In der Vorlage sind drei Spalten vorbereitet. Die benennen Sie sich passend um.
Umbenannte Preisgruppen haben einen Haken: Allen bestehenden Personen im Blatt Personen + Check-in ist in der Spalte Gruppe noch die alte Preisgruppe zugeordnet. Für die findet die Vorlage jedoch keine Preise mehr. Aus dem Zellwert #NV kann sie beim besten Willen keine Restbeträge berechnen. Pflegen Sie dort also die neuen Gruppen nach.
Zellen grau gefüllt, Hände hoch. In allen Tabellenblättern finden Sie Spalten mit grauen, schräg gestellten Einträgen. Heißt für Sie: Die füllt Excel aus. Mit für Sie vorbereiteten Formeln. Am besten nicht anfassen. Einfach zurücklehnen. Und genießen.
Zusätzliche Spalten für Preisgruppen bzw. Check-ins ergänzen Sie so: Rechtsklicken Sie auf die bestehende Spalte, in deren Umgebung Sie den Tabellenbereich erweitern möchten. Klicken Sie auf Zeile/Spalte einfügen und Tabellenspalten nach links.

Personen + Check-in: Eine neue Check-in-Spalte entsteht per Rechtsklick-MenübefehlIn der Vorlage gibt es Zellen, die sich selbst abhängig vom Inhalt formatieren. Dank bedingter Formatierungen. Die übernimmt Excel nur, wenn Sie Spalten über diesen Befehl ergänzen.
Einfach einmalig: IDs. In fast jedem Tabellenblatt gibt es eine erste Spalte ID. Excel stellt sicher, dass Sie jede ID genau einmal zuordnen. Tragen Sie in eine Zeile eine vergebene ID ein, erscheint eine Fehlermeldung. In den Blättern Buchungen und Beiträge können Sie nur IDs von Personen eintragen, die Sie zuvor im Blatt Personen + Check-in angelegt haben. Übrigens: In den Blättern Gutscheine und Leistungen können Sie jeden Code bzw. jede Leistung auch nur einmal anlegen.
Wählen Sie gleich aus gültigen Werten. In bestimmten Spalten schlägt Ihnen die Vorlage gültige Werte vor. Ein Beispiel? Die Spalte Gruppe im Blatt Personen + Check-in. Achten Sie auf die graue Box mit Pfeil nach unten. Ein Linksklick aktiviert ein Dropdown-Menü mit allen Preisgruppen auf dem Blatt Leistungen. Ergänzen Sie Preisgruppen im Blatt Leistungen, wächst das Dropdown-Menü mit. Ideal, um ohne langes Nachdenken aktuell gültige Zellwerte einzutragen.
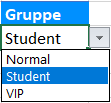
Personen + Check-in: Dropdown-Menü der Spalte Gruppe enthält aktuelle PreisgruppenBetreiben Sie einen gut sortierten Datenladen. Sortieren Sie Ihre Einträge vor der Dateneingabe. Am besten aufsteigend nach der ersten Spalte. Meist die Spalte ID. Ihr Vorteil: Sie wissen, welche nächsthöhere ID noch frei ist. Und vermeiden Lücken, die Sie später stressen: „Warum gibt es keine Person 57? Habe ich die versehentlich gelöscht?!“
Im Blatt Buchungen listen Sie alle Buchungen einer Person auf. In den Spalten Restbetrag/Person und Zahlstatus können Sie dem Pfeil nach oben (⬆️) bis zur ersten Buchung folgen. Sie sehen kaum Pfeile? Sortieren Sie die Buchungen aufsteigend nach Person-ID, um alle Buchungen einer Person zusammenzuziehen.
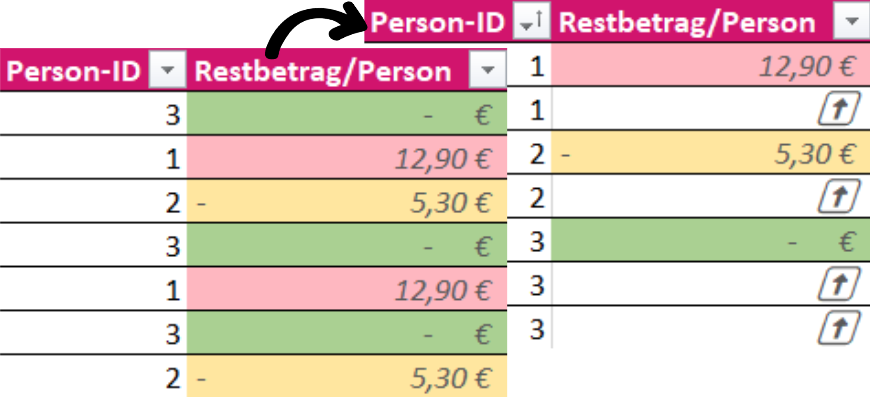
Buchungen: Sortiert nach Person-ID sticht der Restbetrag/Person hervor
Beim Zahlstatus zählt der ganze Mensch. In der Regel bezahlen Ihre Teilnehmer alle Buchungen auf einmal. Unter Zeitdruck ist es fummelig, die gezahlten Beträge haargenau auf die Buchungen aufzuteilen. Die gute Nachricht: Das müssen Sie nicht. Tragen Sie Zahlungen einfach in die erste Buchung einer Person ein. Die Spalte Zahlstatus gibt grünes Licht, wenn eine Person insgesamt genug bezahlt hat. Also für alle ihre Buchungen. In der Vorlage ist ein Beispiel: Die Buchungen von Person-ID 3.
Datum von heute? Machen Sie mal ’nen Punkt. Der schnellste Weg, im Blatt Buchungen das heutige Datum in die Spalten Buchungstag und Stornotag einzutragen? Das Tastenkürzel STRG + . (Punkt).
🛑️ Wo Sie doch an Zellgrenzen stoßen
Sie sehen, eine Excel-Vorlage erleichtern Ihnen Ihr Tagungsmanagement. In gewissen Grenzen. Diese Grenzen zu kennen, ist entscheidend für Ihren Tagungserfolg. Wägen Sie die Vorteile gut gegen die Nachteile von Excel für Ihr Teilnehmermanagement, Zahlungsmanagement und Abstractmanagement ab. Wieder der Reihe nach:
👤 Teilnehmermanagement mit angezogener Handbremse
Bei der Verwaltung Ihrer Teilnehmer verarbeiten Sie Daten wie mit angezogener Handbremse.
- Verkaufsstarke Leistungspakete. Ein Mehrtagesticket? Inklusive oder exklusive Hotelbuchung? Fertig geschnürte Angebotspakete sind attraktiv und komfortabel für Teilnehmer. Aber nicht für Sie! Denn gruppiert kann die Vorlage Ihre Leistungen nicht verarbeiten. Entweder legen Sie jede Variante als eigene Leistung an. Oder buchen jede einzelne Leistung pro Person. Ganz schön einschnürend, oder?
- Zackige Check-ins. Echte Tempomacher: Vor-Ort-Druck von Ersatztickets, digitale Nachweise und bequeme QR-Code-Scans an Self-Service-Stationen. Mit der Vorlage können Sie die Anwesenheit zwar händisch erfassen. Nur ob das ein überzeugender Beleg gesammelter Weiterbildungspunkte (CME-Punkte) ist?
- Automatische Datenerfassung per Formular. Selbst bei dreistelligen Teilnehmerzahlen tippen Sie alles in die Vorlage ein!
💰 Zahlungsmanagement abseits des internationalen Parketts
Bei der Verwaltung der Zahlungen machen Sie auf internationalem Parkett keine gute Figur.
- Zeitgemäße Bezahlmethoden wie Kreditkarte. Gerade internationale Tagungsteilnehmer sind darauf angewiesen. Die Vorlage unterscheidet Zahlungsmittel nicht. Und tauscht mit den Zahlungsdienstleistern keine Zahlungsdaten aus. Ihr Angebot: Schon bar-zahlt, Kreditkarte adé!
- Personenübergreifende Gruppenbuchungen. Bezahlt die Kontaktperson der Gruppe, können Sie das in der Vorlage zwar eintragen. Beim Check-in jedoch sehen Sie alle übrigen Gruppenmitglieder ausstehende Zahlungen. Außer Sie verteilen die Zahlung händisch auf alle Gruppenmitglieder.
- Automatische Zuordnung von Kontoauszügen zu offenen Rechnungen Ihrer Teilnehmer. Denn externe Zahlungsdaten haben in der Vorlage keinen Platz.
- Automatischer „Nachweis der Eigenschaft als ausländischer Unternehmer“ im Reverse Charge-Verfahren. Die Bedingungen für die Steuerschuldumkehr bzw. „Umkehrung der Steuerschuldnerschaft“ bei internationalen Tagungsteilnehmern prüfen Sie.
- Automatische Begrenzung von Gutscheinen. Sind Gutscheine nur eine Zeit lang für eine bestimmte Teilnehmergruppe gültig? Und maximal zweimal einzulösen? In der Vorlage sehen Sie, wie oft und von wem ein Gutschein eingelöst wurde. Auf Unstimmigkeiten müssen Sie selbst achten.
📄 Abstractmanagement ohne Sinn und Versand
Bei der Verwaltung von Abstracts verlieren Sie sich in Dateiklauberei per E-Mail-Verlauf.
- Zuverlässige Erinnerungsmails. Die Vorlage hebt Ihnen verspätete Autoren und Gutachter hervor. Fürs rechtzeitige Erinnern sind Sie zuständig, denn die Vorlage versendet nichts.
- Einheitliches Abstract-Format. Die Abstracts trudeln bei Ihnen ein. Sie bestellten: Format-Einheitsbrei. Sie bekommen: Abstract-Formatsalat. „PowerPoint-Präsentation au PPTX an exotischen ODS-Textdokumenten, Anbaugebiet LibreOffice, garniert mit einem Hauch DOC (Spätlese)“. Klingt leckerer, als es ist. Also runterwürgen? Oder kochen Sie den Einheitsbrei für die kritischen Gutachter nach? Hinweis: Die Vorlage steht nicht auf seiner Zutatenliste.
- Wissenschaftliches Peer Review. In der Vorlage ist für ein Peer Review nach strengen wissenschaftlichen Standards kein Platz. Sie können jedem Beitrag gerade mal einen Gutachter zuordnen. Und die Entscheidung des Programmkomitees festhalten. Da bleibt viel Arbeit an Ihnen hängen: Die Beiträge anonymisieren und den fachlich passenden Gutachtern zuordnen. Die Gutachten anonymisieren und den Autoren bereitstellen. Mit den überarbeiteten Beiträgen das gleiche Spiel. Ein weiter Weg zur finalen Entscheidung über Annahme oder Ablehnung jedes Beitrags.
- Fertiges Tagungsprogramm auf Knopfdruck. Ihren Teilnehmern präsentieren Sie ein attraktives Tagungsprogramm. Mit klaren Uhrzeiten. Und menschenmöglich geplant, also ohne Doppelbelegungen von Orten und Personen. Schon zwei Räume und Einreicher mehrerer Beiträge machen Ihre Programmplanung zur Zitterpartie: Welcher Referent kann spontan eine Sitzung übernehmen? Haben Sie das Termin-Tetris gelöst, sagt Ihnen schon der nächste ab. Dabei ist Ihnen die Vorlage keine große Hilfe.
💾 Datenhaltung in Isolationshaft
Bei der Datenhaltung verdonnert Sie Excel zu Isolationshaft. Freigang für Ihre menschlichen und technischen Zellnachbarn? Lehnt der Tabellentyrann ab. Dafür gewährt er Ihnen die Freiheit, ungültige und unvollständige Daten einzugeben.
- Datensparsamer Teamzugriff. Ihr Team und Partnerorganisationen dürfen nur manche Daten verarbeiten? In Excel lösen Sie das über maßgeschneiderte Dateikopien. Brechen zwischen Ihren Zellnachbarn und Ihnen aber Änderungskonflikte aus, müssen Sie die auf eigene Faust lösen. Oder Sie lassen sich in die Großraumzelle Cloud verlegen. Das sagt Ihr Datenschutzbeauftragter zu sensiblen Teilnehmerdaten auf ausländischen Servern: „Klingt nicht so gut.“
- Planungsvorteile dank Datenanalysen. Jeder Vorgang, den Sie in der Vorlage erfassen, vermehrt Ihren Datenschatz. Wie jeden anderen Schatz müssen Sie auch diesen Schatz erst bergen. Ein Diagramm zu einer Tabelle erstellen Sie in Excel schnell. Wie viele Einnahmen hatten Sie mit welcher Leistung? Woher kommen die meisten Teilnehmer? Interessanter, aber anspruchsvoll: Auswertungen und Visualisierungen auf mehreren Tabellenblättern aufzubauen.
- Automatischer Datenaustausch. Ihre Tagung profitiert auch von anderer Software: Buchhaltungssoftware, Zahlungsdienste, Veranstaltungs-Apps für Mobilgeräte, Kundenbeziehungsmanagement-Systeme (CRMs) und mehr. Wenn der Datenaustausch schnell geht. Und automatisch. Mit Ihren Softwaredienstleistern redet die Vorlage nicht. Also exportieren Sie Ihre Tagungsdaten. Immer wieder. Hoffentlich mit den richtigen Filtern. Das frisst Ihre wertvolle Planungszeit auf.
- Garantiert gültige Daten. Die Vorlage hindert Sie zum Beispiel daran, eine ID mehr als einmal zu vergeben. Und lässt nur IDs angelegter Personen bei Buchungen und Beiträgen zu. Immerhin. Allerdings könnten Sie unbemerkt IDs auslassen, wenn Sie neue Datenzeilen ergänzen. Mitten im Planungsstress wundern Sie sich: „Warum gibt es keine Person mit ID 57? Habe ich die versehentlich gelöscht? Gibt es in älteren Versionen der Datei noch eine 57? Gibt es Buchungen, Beiträge oder Gutachten von Person 57? Dann wohl nicht. Glück gehabt.“ Kein Vergnügen, solche Recherchen.
Sie kennen Ihre Tagung am besten. Wird Ihnen die Vorlage zum Verhängnis? Werden Sie den Ansprüchen Ihrer Teilnehmer damit gerecht? Ehe Ihre Tagung den Excel-Zelltod stirbt, erwägen Sie, Ihr Budget auch für spezialisierte Tagungsmanagement-Software einzusetzen. Und Ihre Abläufe zu professionalisieren. Von Planung über Einladung bis zum Einlass vor Ort.
Ihr Budget ist zu knapp? So klappt die Finanzierung der Tagungssoftware:
- Ist es zumutbar, die Teilnahmegebühren nach oben zu schrauben?
- Können Sie die Softwarekosten mit einem Sponsoring ausgleichen?
- Gibt es Budgets, die Sie entlang Ihrer Prioritäten umschichten können? Erinnern Sie Geldgeber, Kollegen und Partner an Ihr gemeinsames Ziel: Ein geschmeidiger Ablauf der Tagung und die Aufmerksamkeit Ihrer Teilnehmer.
🗂️ Excel-Vorlage kostenlos runterladen
Laden Sie sich das Excel-Tool für Ihr Tagungsmanagement jetzt gratis herunter. Sie ist auf dem Stand vom 16.05.2024 (siehe Änderungsprotokoll) und mit Excel 2010, Excel 2013, Excel 2016, Excel 2019 und Excel 365 kompatibel.
Diese Vorlage ist nur ein Beispiel. Holen Sie sich professionellen Rat ein und passen Sie die Vorlage an Ihre Anforderungen an. Converia übernimmt keine Haftung für Schäden jeglicher Art, die aus der Verwendung oder Nichtverwendung der Vorlage entstehen. Dies gilt insbesondere für Schäden durch Fehler, Unvollständigkeit oder Unrichtigkeit der Vorlage, enthaltener Daten und Formeln. Diese Vorlage ist urheberrechtlich geschützt. Converia behält sich das Recht vor, die Vorlage jederzeit zu ändern oder zu entfernen.
🔧 Änderungsprotokoll (Changelog)
- 16.05.2024: Neues Blatt
Hilfeergänzt, das zu dieser Anleitung führt. - 06.05.2024: Im Blatt
Beiträgesind alle Einstellungsfelder über den Tabellenspalten zu Fristen zusammengezogen. Das macht das Blatt übersichtlicher. - 30.04.2024: Die Spalte
Einlösungen/Buchungim BlattGutscheineheißt jetzt richtigEinlösungen. Die Spalte zählte schon zuvor Gutschein-Einlösungen über alle Buchungen hinweg. Der vorherige Name legte nahe, ein Gutschein wäre mehrmals pro Buchung einlösbar.
❓ Kann ich …? Ihre Fragen zur Vorlage
Reicht Microsoft Excel als Bürosoftware wirklich für die Planung einer Tagung?
Ja. In gewissen Grenzen. Bei dreistelligen Teilnehmerzahlen, ausgeklügelten Leistungspaketen und Gruppenbuchungen brauchen Sie mit händischer Datenerfassung zu lange. Ebenfalls nicht automatisiert: Zeitgemäße Bezahlmethoden und bequeme Erinnerungsmails an Autoren und Teilnehmer. Teamintern ist zu bedenken: Digitale Zusammenarbeit schlägt fehl, wenn immer nur eine Person die Excel-Datei auf einem Computer öffnen kann. Und fahrlässig, weil jeder alle Daten sieht. Zugeschnittene Dateikopien aktuell und widerspruchsfrei zu halten, ist fehleranfällig. Und in der Cloud? Auf amerikanischen Servern haben sensible Teilnehmerdaten noch weniger verloren! Ehe Ihre Tagung den Excel-Zelltod stirbt, erwägen Sie Budget auf spezialisierte Tagungssoftware für mehr Check-in-Komfort zu verwenden.
Wie viele Teilnehmer, Buchungen und Beiträge kann ich mit der Excel-Vorlage verwalten?
Die Excel-Tabellenvorlage hat garantiert mehr Zeilen, als Teilnehmer in Ihren Tagungsraum passen. Und genügend Platz für deren Buchungen und Beiträge. Die entscheiden Frage ist: Wie viele schaffen Sie? Da Sie die Daten händisch einpflegen, verlieren Sie ab einer dreistelligen Teilnehmerzahl den Überblick: „Wer hat nochmal Abstract 116 in Sitzung 2 am ersten Tag eingereicht? Person 115? Oder war die 115 Gutachter von Abstract 116? Denn Person 115 hat nur den zweiten Tag gebucht und kann nicht präsentieren.“ Gerade in den letzten Tagen vor der Tagung verlieren Sie im ID-Fieber wertvolle Planungszeit an Ihre scheinbar günstige Datenhaltung in Excel.
Wie verknüpfe ich Leistungen zu verkaufsstarken Angebotspaketen?
Mit der Vorlage sind Leistungspakete aus Ticket plus Hotelzimmer leider nur für Ihre Teilnehmer bequem. Entweder erfassen Sie jede Einzelleistung im Tabellenblatt Buchungen getrennt. Oder Sie legen die Angebotspakete vorab im Blatt Leistungen als weitere Leistungen an. Berechnen Sie Stückzahl und Preis der Pakete aus Stückzahl und Preis der einzelnen Leistungen. Sie gewähren Nachlass auf den Paketpreis? Multiplizieren Sie die Summe einfach mit dem Rabatt als Faktor. Ein Beispiel: Legen Sie die Leistung AlleTage an. Addieren Sie beispielsweise die Preise von Tag1 und Tag2 gesenkt um zehn Prozent. Stehen die Einzelpreise in den Zellen F13 und F14, geht das so:
=SUMME(F13; F14)*0,9
Für die Stückzahl-Summe nutzen Sie entsprechend nur die SUMME-Formel.
Wie trage ich Gruppenbuchungen in das Excel-Template ein?
Die Vorlage ist auf Einzelbuchungen ausgelegt. Personenübergreifende Buchungen setzen Sie so um: Legen Sie jedes Gruppenmitglied als Person an und hinterlegen Sie für jedes Gruppenmitglied die gleichen Buchungen. Falls nur ein Gruppenmitglied für alle bezahlt: Machen Sie bei den übrigen Gruppenmitgliedern einen Vermerk. Etwa in einer Zusatzspalte Notiz. Beim Check-in prüfen Sie, ob eine Person mit ausstehender Zahlung einer Gruppe angehört.
Unterstützt die Vorlage Rabatte per Gutscheincode?
Ja. Als Prozentsatz vom Nettopreis einer gebuchten Leistung. Im Tabellenblatt Gutscheine hinterlegen Sie Gutscheincodes. Nach Prozentwert, für Gruppen oder Einzelpersonen. Wie Sie möchten. Im Tabellenblatt Buchungen wählen Sie den einzulösenden Code in der Spalte Gutscheincode im Dropdown-Menü der Zelle aus. In der Spalte Rabattiert erscheint der gesenkte Nettopreis.
Wie kann ich Buchungen stornieren? Wie lege ich die Stornogebühr fest?
Im Tabellenblatt Buchungen tragen Sie für stornierte Buchungen in der Spalte Storniert einfach Ja ein. Oder wählen den Begriff aus dem Dropdown-Menü der Zelle. Im Feld darüber tragen Sie die gewünschte Stornogebühr als Prozentsatz ein. Für stornierte Leistungen verrechnet Excel geleistete Zahlungen mit dem Bruttopreis abzüglich dieser Stornogebühr.
Wie verkaufe ich nicht mehr Tickets als vorhanden? Wie vermeide ich Überbuchungen?
Im Tabellenblatt Buchungen erkennen Sie an der Spalte Verfügbarkeit sofort, wenn Sie zu viele Tickets und Tagungsband-Exemplare buchen. Solange Sie im Tabellenblatt Leistungen die Stückzahlen aktuell halten, sind Sie vor Überbuchungen gefeit.
Wie hinterlege ich Personen als Referenten (Speaker) oder Vorsitzenden (Chair)?
Eine Person im Blatt Personen + Check-in können Sie derzeit im Blatt Beiträge als Einreicher oder Gutachter einteilen. Sind Ihre Einreicher gleichzeitig Referenten (Speaker) und Gutachter immer Vorsitzende (Chairs)? Dann kennzeichnen Einreicher-ID und Gutachter-ID die Personen schon. Falls nicht, ergänzen Sie fünf Spalten im Blatt Beiträge rechts der Spalte Gutachter-Ort. Benennen Sie die Spalten entsprechend um: Referent-ID, Referent-Name usw. Kopieren Sie die Zellen der Gutachter-Spalten in die neuen Spalten für Referenten. Und ersetzen Sie in den Formeln Gutachter durch Referent. Und die Zahl 11 durch 10. Denn Referent ist um einen Buchstaben kürzer. Und noch einmal all das für Vorsitzender. Hier sogar mit 13.
Wie sehe ich alle Referenten (Speakers) und Vorsitzenden (Chairs) einer Sitzung?
Haben Sie die beiden Teilnehmerrollen schon nachgerüstet? Falls nicht, springen Sie zunächst zur Vorgängerfrage zurück. Jetzt erweitern Sie die Vorlage. Im Blatt Sitzungen ergänzen Sie rechts die Spalte Referenten. In eine leere Zelle der Spalte kopieren Sie die Formel:
=TEXTVERKETTEN("; "; WAHR; WENN(Tab_Beiträge[Sitzung-ID]=[@ID]; Tab_Beiträge[Referent-ID]; ""))
Excel überträgt Ihre Formel für Sie auf alle anderen Zeilen der Tabellenspalte. Und gibt Ihnen die Person-IDs aller Referenten je Sitzung aus. Für Vorsitzende (Chairs) und andere Teilnehmerrollen gehen Sie dementsprechend vor.
Erscheint #WERT!, nutzen Sie Excel 2019 oder älter. Schließen Sie die Formeleingabe dann mit STRG + UMSCHALT + EINGABE ab. Das nennt man Array-Formel. Excel verarbeitet die Zellen jetzt Zeile um Zeile. Und spuckt das Ergebnis in genau einer Zelle je Zeile aus. Für eine Zelle bietet Ihre Tabelle genug Platz. Das Ergebnis erscheint.
Wie stelle ich die Beiträge zu einem Programmplan zusammen?
In der Vorlage können Sie Beiträge nur inhaltlich mit Themen und Sitzungen verknüpfen. Einen einfachen Programmplan erreichen Sie auf eigene Faust so: Ergänzen Sie zwei Spalten Start und Ende im Blatt Sitzungen. Wählen Sie als Zellformat der Spalten aus der Kategorie Benutzerdefiniert das Format TT.MM.JJJJ hh:mm. So sehen Sie Datum und Uhrzeit auf einen Blick. Tragen Sie jetzt Zeitpunkte ein. Beginnen Sie mit dem Datum und hängen Sie die Uhrzeit nach einem Leerzeichen an, z. B. 01.02.2024 15:30.
Sinnvoll ist, die Startzeiten im Blatt Beiträge zum Beispiel rechts der Spalte Ort anzuzeigen. Erstellen Sie eine neue Spalte Start. Kopieren Sie die Formel der Spalte Ort in die erste Zeile. Ersetzen Sie in der Formel jedes Ort mit Start. Dann schlägt Ihnen Excel die jeweilige Startzeit nach.
Ihr Planungsrisiko: Doppelbelegungen von Orten und Personen. Erst recht bei hektischen Umstellungen kurz vor Tagungsbeginn. Mit bedingten Formatierungen können Sie betroffene Zellen rot einfärben: Ist eine Einreicher-ID zwei oder mehr Sitzungen zugeordnet, die sich zeitlich überlappen? Sind zwei oder mehr Sitzungen mit zeitlicher Überschneidung mit demselben Ort verknüpft? Die Formel dafür zu schreiben? Kniffelig.
Ebenso die grafische Alternative: Eine Programmansicht als Spaltendiagramm: Einmal jede Spalte als Ort, einmal als Person. Überlagern sich Spalten, haben Sie Orte und Personen zu oft eingeteilt. Dafür ist die Tabelle mit Sitzungsdaten mit ihrem aktuellen Aufbau jedoch nicht geeignet. Das Tabellenoriginal sollten Sie nicht umbauen. Und eine Tabellenkopie ist nach kurzer Zeit veraltet. Ohne automatisierte Datenverarbeitung z. B. mit Excel Power Query finden Sie zu keiner alltagstauglichen Lösung.
Kann ich Stornogebühren gestaffelt nach dem Stornierungszeitraum einstellen?
Derzeit nicht, um die Vorlage einfach zu halten. Sie trauen sich den Eingriff zu? Rüsten Sie zeitabhängig gestaffelte Stornosätze selbst nach. Zum Beispiel so: Im Tabellenblatt Buchungen kopieren Sie L10 in L9 und ändern Sie den Text zu Storniert ab. Formatieren Sie den Zellbereich M9:N10 mit der Zellenformatvorlage Eingabe. Ergänzen Sie in N9 das Stichdatum im TT-MM-JJJJ-Format, darunter in N10 den erhöhten Prozentsatz ab dem Stichtag. Ergänzen Sie rechts der Spalte Stornotag die Spalte Stornogebühr. Klicken Sie auf die Box mit Formatpinsel rechts oben an der neuen Spalte. Klicken Sie im Popup auf Formatierung löschen. Tragen Sie in die erste Zelle die Formel
=WENN(ODER( ISTLEER([@Storniert]); ISTLEER([@Stornotag])); ""; WENN([@Stornotag] < $N$9; $M$10; $N$10))
ein. Excel überträgt die Formel automatisch auf die übrigen Zellen der Spalte. In einer Zelle der Spalte Restbetrag/Buchung ersetzen Sie die Bedingung [@Storniert] = "Ja" mit NICHT([@Stornogebühr] = ""). Und den Zellbezug $M$10 mit [@Stornogebühr], also dem Wert der neuen Spalte in derselben Zeile.
Blockiert Excel die Eingabe, hat es doch die Datenüberprüfung der Spalte Stornotag in die neue Spalte übernommen. So entfernen Sie die Datenvalidierung: Neue Spalte markieren und im Reiter Daten, Bereich Datentools, auf Datenüberprüfung klicken. Im Dialogfenster links unten auf Alle löschen, dann auf OK klicken. Tragen Sie Formel erneut in eine Zeile ein. Excel kopiert sie wieder in die übrigen Zeilen. Und zeigt Ihnen jetzt den Prozentsatz nur für stornierte Buchungen mit bekanntem Stornodatum.
Übrigens: Weitere Staffelungen gelingen Ihnen je nach Excel-Version mit verschachtelten WENN-Formeln oder mit der eleganteren WENNS-Formel.
Ich habe eine andere Frage zur Excel-Vorlage.
Jede Tagung hat ihre Besonderheiten. Oder hat sich der Fehlerfuchs zum Formelfuchs gesellt? Ihre Fragen und Hinweise zur Vorlage senden Sie uns gerne per E-Mail:
